

Cách tải CapCut trên máy tính, laptop vô cùng dễ dàng
Để tải CapCut cho máy tính, chúng ta sẽ tiến hành thực hiện các bước như sau:
Bước 1: Đầu tiên, bạn cần phải tải phần mềm giả lập BlueStacks về thiết bị máy tính của mình.
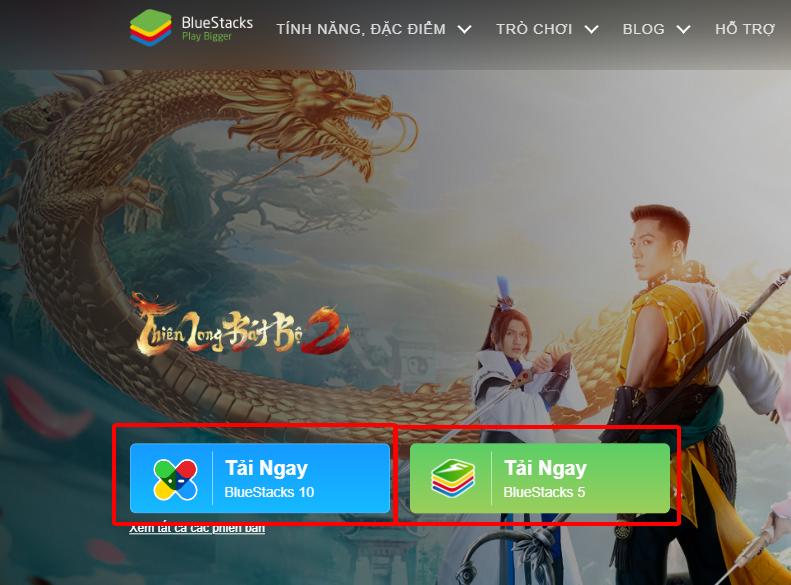
Tải ứng dụng giả lập BlueStacks về máy tính
Bước 2: Tiếp theo, sau khi đã cài đặt ứng dụng BlueStacks về máy xong thì hãy nhấn chọn Google Play Store.
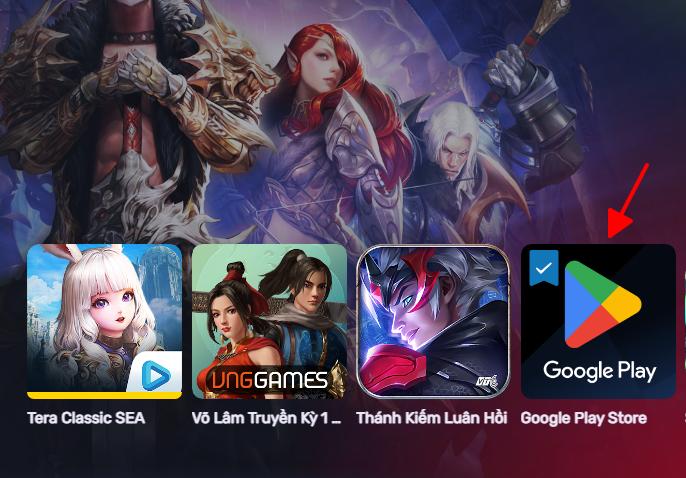
Hãy nhấn chọn vào Google Play Store
Bước 3: Sau đó, bạn nhập từ khóa CapCut để tìm kiếm và nhấn chọn mục Install trên ứng dụng CapCut.
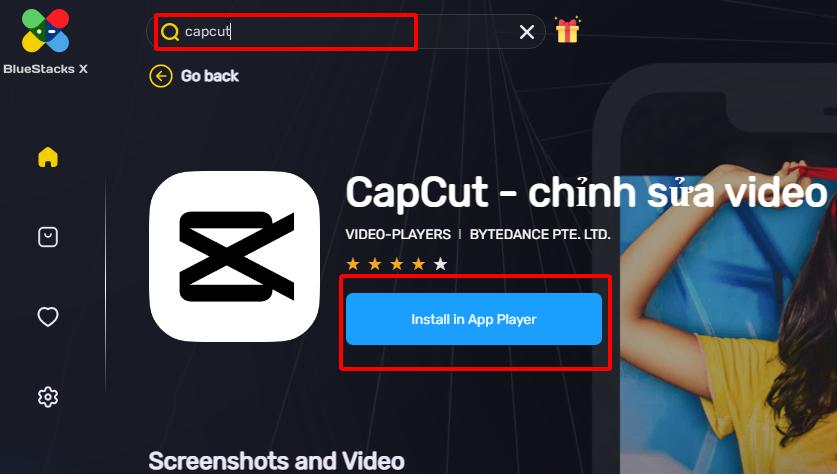
Tìm và nhấn Install để tải ứng dụng
Bước 4: Cuối cùng, bạn hãy click chọn Accept để xác nhận các điều khoản dịch vụ đến từ nhà phát hành. Lúc này chỉ cần chờ đợi để ứng dụng được cài đặt vào laptop hoặc PC của bạn là đã hoàn thành rồi.
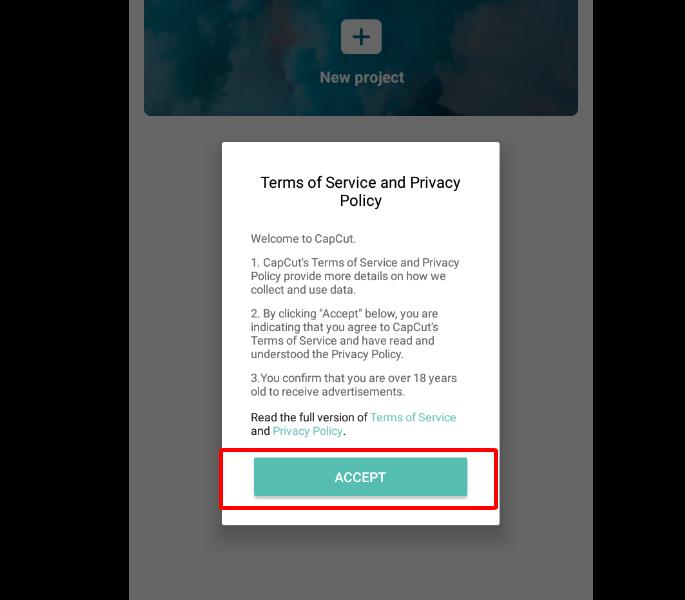
Click vào Accept để tiến hành tải về thiết bị
4. Một số hướng dẫn cơ bản để dùng CapCut trên máy tính
Rất nhiều người dùng cảm thấy lo lắng vì sợ việc sử dụng CapCut trên máy tính sẽ rất khó khăn. Trên thực tế, cách sử dụng ứng dụng này cũng sẽ tương tự như khi dùng trên phiên bản điện thoại. Người dùng hoàn toàn dễ dàng thao tác để edit video với những bước cơ bản như sau:
Bước 1: Nếu bạn muốn thực hiện chỉnh sửa trên một project mới thì hãy nhấn chọn vào New project trên màn hình máy tính.
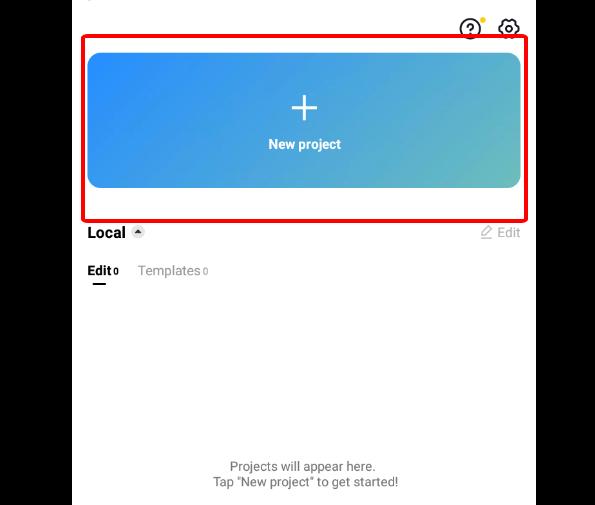
Bạn hãy nhấn chọn vào New project để tạo nội dung chỉnh sửa
Bước 2: Lúc này, bạn sẽ lựa chọn các video mà bạn muốn chỉnh sửa. Sẽ có 2 tuỳ chọn như sau:
- Albums: Tuỳ chọn này cho phép chọn những video có sẵn trên thiết bị máy tính, laptop.
- Stock Video: Tuỳ chọn này cho phép chọn những video được tích hợp sẵn trên ứng dụng.
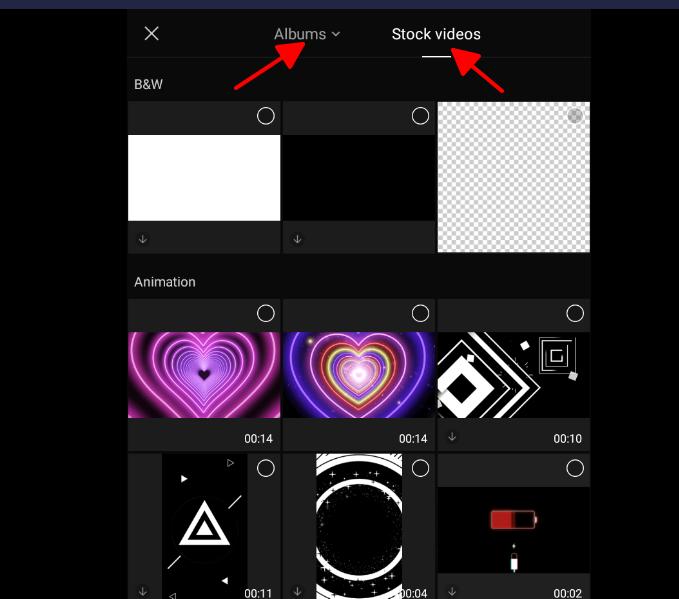
Bạn click chọn 1 trong 2 tuỳ chọn
Bước 3: Sau khi đã chọn được video muốn edit thì bấm chọn Add để tiến hành chỉnh sửa video.
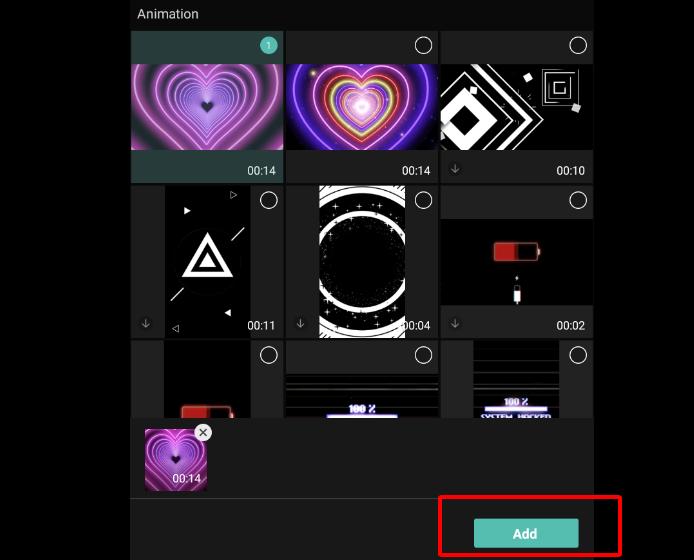
Chọn được video muốn edit thì click vào Add
Bước 4: Tại đây, ứng dụng CapCut sẽ cung cấp cho bạn rất nhiều công cụ chỉnh sửa để bạn thể hiện sự sáng tạo và có thể sản xuất ra những nội dung video cực thú vị. Một số công cụ chỉnh sửa phổ biến có thể kể đến như:
- Media: Thêm một số video hoặc hình ảnh muốn edit vào CapCut.
- Audio: Chèn thêm âm thanh vào video.
- Text: Tích hợp thêm văn bản vào các video.
- Sticker: Làm phong phú video bằng cách thêm các sticker.
- Effect: Thêm các hiệu ứng động để thêm phần sống động.
- Transitions: Chèn hiệu ứng chuyển đổi giữa các đoạn video hoặc hình ảnh.
- Filters: Có thể chỉnh sửa màu sắc trên các video bằng thông qua filters.
- Adjustment: Điều chỉnh video theo phong cách riêng của bạn.
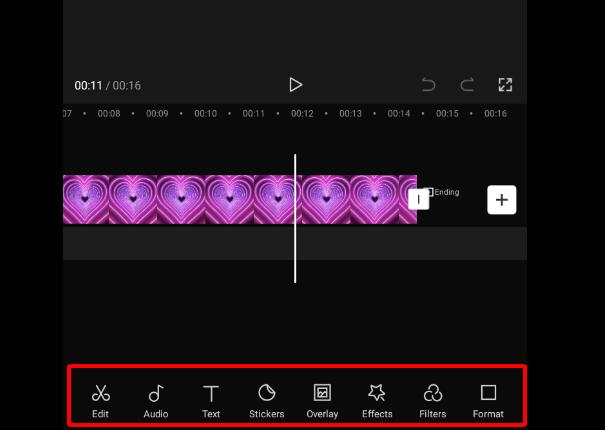
Lúc này bạn tha hồ sáng tạo nội dung cho video của mình
Bước 5: Sau khi đã điều chỉnh xong video thì bạn tiến hành chọn chất lượng video và bấm vào mũi tên để xuất video là xong.
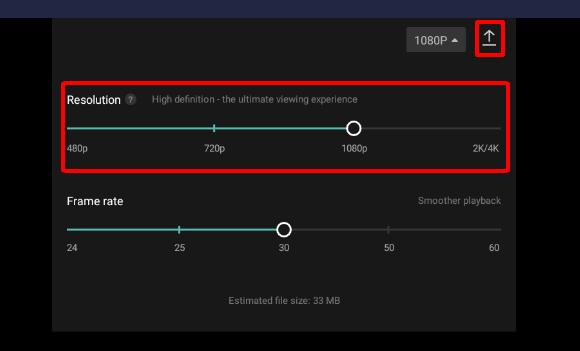
Chọn độ phân giải phù hợp rồi tiến hành xuất video
Hy vọng bài viết sẽ mang đến những thông tin hữu ích và giúp các bạn nhỏ và phụ huynh dễ dàng chỉnh sửa và sáng tạo ra những video “cực chill” trên máy tính.


